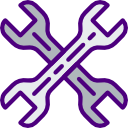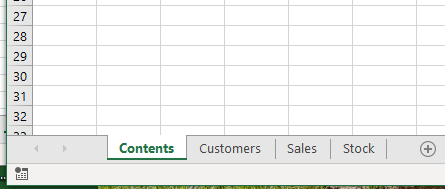
An Excel workbook contains one or more worksheets. The short video below shows you how to add, move, group and copy worksheets within and between Excel workbooks.
We also show you how to navigate between sheets in large multi-worksheet file, how to hide and unhide worksheets, and how to protect and unprotect them.
Not sure about the difference between a workbook and a worksheet? … see an explanation in our Excel glossary.
Links to help topics described below
- Video of all topics
- Add and insert Excel worksheets
- Hide and unhide Excel worksheets
- Move Excel worksheets by dragging
- Move or copy Excel worksheets by menu selection
- Protect and unprotect Excel worksheets
- Rename Excel worksheets
- Excel worksheet tab color

Video — see how to add, move, copy, rename, navigate, hide, unhide, protect and unprotect Excel worksheets
As shown in the table below, many of the worksheet management options are via the context pop-up menu when you right-click on a tab.
| Keyword | How to: | |
|---|---|---|
| Add or insert | Add and insert new Excel worksheets: ADD: Click the 'plus' sign at the right hand end of the tabs to add a worksheet at the end. INSERT: Right-click a worksheet tab, and select 'Insert' from the pop-up context menu, which inserts a worksheet to the left of the tab that you clicked. See the 'Hide and unhide' item for a screenshot of the pop-up menu. | 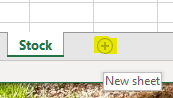 |
| Hide and unhide | Change tab color: Right-click on the tab that you want to hide and select 'Hide' from the pop-up context menu. To unhide worksheets, right-click on any tab, and select 'Unhide'. A pop up window displays the hidden worksheet(s) from which you can make your selection. Hiding worksheets can be useful to reduce clutter, and also hide sheets that you don't want your users to see - you have to protect the structure of the workbook as well though as they would also be able to unhide any hidden worksheets. | 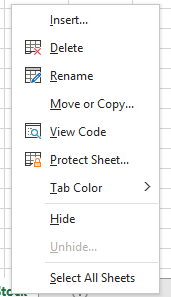 |
| Move or copy | Move a worksheet or group of worksheets by dialog box: Right-click the worksheet tab to move or copy, and select 'Move or Copy ...' from the pop-up context menu. In the dialog box that opens, you can select whether to move the worksheet within the workbook, or to move or copy the worksheet to another new workbook or currently open workbook. WATCH OUT FOR: Move means move! If you move a worksheet to another workbook (instead of copying), and save and close the original workbook, it no longer contains the moved worksheet. That may not be what you intend to do. If you want to copy only, try to remember to click the 'Create a copy' box first before choosing any options so that you don't forget. | 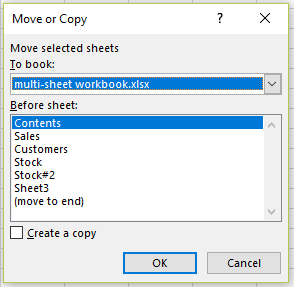 |
| Move | Move a worksheet or group of worksheets by 'click and drag': Click on a worksheet tab and drag to the left or right along the row of tabs. A small 'page' icon appears, as you move along the row, and a small black triangle shows which of the tabs your worksheet will be moved to. To move a group of worksheets, click on a worksheet and hold down SHIFT to add adjacent sheets (or CTRL to add non-adjacent sheets), and then drag to the desired place in the row of tabs. | 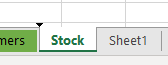 |
| Navigate and activate | Navigate and activate: With a workbook with multiple sheets, not all worksheets are visible within the window width, so it is useful to be able to navigate to and activate a worksheet from a list. You can do just that by clicking on the small arrows at the very left hand end of the tabs row. The 'Activate' window pops up, and you can select the worksheet that you want to go to. | 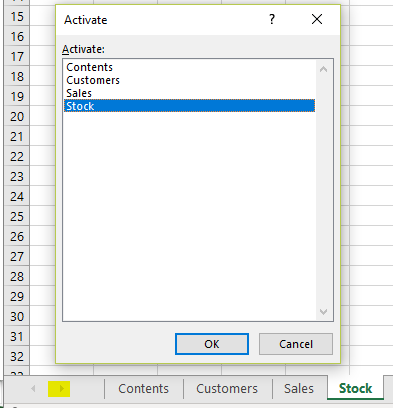 |
| Protect and unprotect | Protect and unprotect: There are multiple options for protecting a worksheet - either to prevent inadvertent changes, or by using a password to make it visible only to those with password access. Right-click the worksheet that you want to protect, and select 'Protect sheet...'. The Protect Sheet dialog box opens and you can select various options including preventing rows from being deleted, formatting, and insertion of hyperlinks. You are not required to set a password, but if you do, don't forget it! | 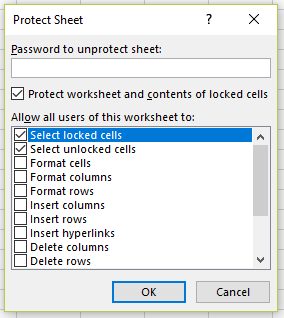 |
| Rename | Rename an Excel worksheet: Right-click on a worksheet tab, and select 'Rename' from the context menu. The name of the worksheet is highlighted and you can overwrite it with the new name. The length of the worksheet name is limited to 31 characters. The pop-up menu also includes the option to insert a worksheet. | 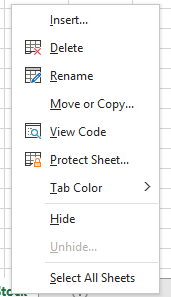 |
| Tab color | Change tab color: To help group tabs visually, you can change the color of the tab. Right-click on the tab to color, and select 'Tab color' from the pop-up menu. You have the usual color options to select from a palette, or choose a custom color from the 'More colors...' option. | 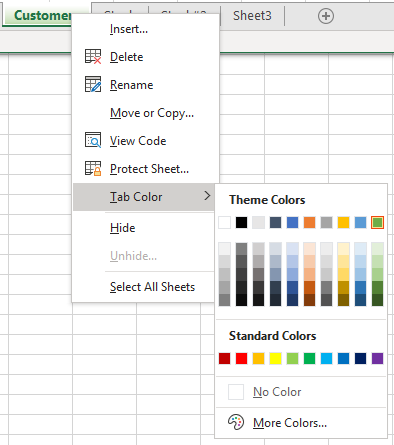 |