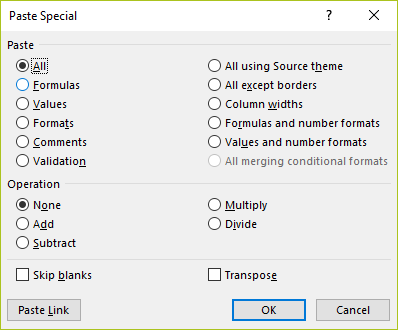Purpose
To apply a conditional formatting rule in Excel to non-adjacent cells.
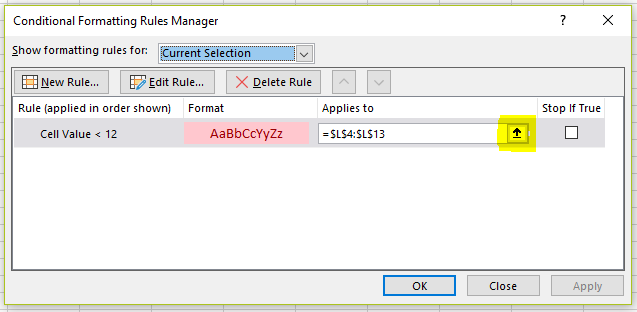
Links to topics on this page
- Video of method 1: create a conditional formatting rule and apply the rule to other cell ranges
- Method 1 steps: apply conditional formatting to non-adjacent cell ranges
- Method 2: copy and paste formatting
Syntax — enter non-adjacent ranges in the ‘Applies to‘ field for the conditional formatting rule
= L4:L13, M4:M13, N4:N15, O4:O15

Video — create a conditional formatting rule to highlight values, then copy the rule to other non-adjacent cells
Method 1 (steps shown in video above) — apply conditional formatting to non-adjacent cells
- Click the first cell, or range of cells, that the conditional formatting is to be applied to.
- Create the formatting rule and click OK.
- With the cursor still in the cell or range, select Conditional formatting | Manage rules, for ‘Current selection‘ (screenshot at top of page).
- Click the range icon next to the rule, and the first cell or range you selected will be highlighted.
- Add a comma after the first selection, and now select the next cell or range that you want to add.
- Keep adding more selections with a comma in between each.
- When done make sure your last selection is not followed by a comma (or your selections will be lost and you will have to start again).
- Click OK.
Key point
Use a comma to separate the non-adjacent cells/ranges in the selection field.
Watch out for
Don’t add a comma at the end of the selection, otherwise, when you apply the change, your selections will be lost and you will need to reselect.
Method 2 — copy and paste with formatting
Another method is to simply copy and paste with formatting.
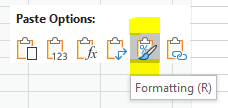
- Select and copy the cell or range of cells that you wish to take the conditional formatting from.
- Select the destination cell or range of cells, right-click and select the ‘Formatting‘ icon. This will paste just the formatting not the cell value.
- Or, you can open the ‘Paste special‘ dialog box from the home tab of the ribbon, and make a selection.