PURPOSE
To test IF a value matches a condition, and return one result if TRUE, and another if FALSE.
SYNTAX | EXAMPLE
=IF(A2=[condition],Return1,Return2)
=IF($B3=”Raleigh”,”Yes”,”No”)
EXPLANATION of example below
The Excel IF function looks in cell B3 and if it contains the word “Raleigh” then it will return the first value (“Yes”); if B3 doesn’t contain “Raleigh” it will return the second value (“No”). The match is NOT case sensitive, so a ‘Yes’ would be returned if the search word was “raleigh”.
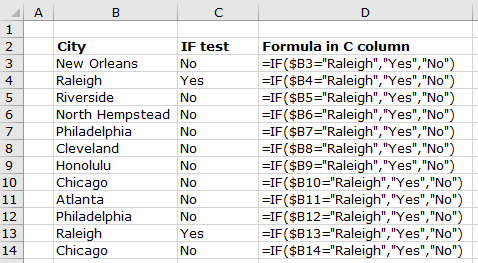
Conditional formatting – highlight cells with a specific value
View the short video below on how to highlight the ‘Yes’ values in the ‘IF test’ column, using Excel’s Conditional Formatting to create a conditional formatting ‘rule’.
- Click and drag over the range of cells to apply the conditional formatting rule to.
- From the ‘Styles‘ section in the ribbon, click on:
- Conditional Formatting
- Highlight Cells Rules,
- Text that contains.
- In the popup box, enter the Text to search for, in our example ‘Yes’, and select the styling to highlight the values with – one of the pre-formatted options, or a custom format.
- Click OK.
- You can amend the rule options by clicking back on Conditional Formatting, and select ‘Manage rules‘.
